I'm a huge fan of Fantastic Four and out of them Human Torch is my favorite. Today I going to introduce to with very important method for applying texture on any object using Gimp and using that method we will create our Lava Man/Human Torch. So let's get started.
Resources:
- Model
- Lava Texture
- And Gimp 2.6 or better
Step 1: Open Model image in Gimp. And re-size it to 1100x1470. For faster working. No provlem if you want to work with a highres version, you can do that.
Step 2: Now cut out the figure from the scene by deleting surrounding by using any selection tool.(I prefer lasso tool).
Step 3: Now for more better look we will adjust the jeans by deleting some part of the jeans to convert it into something as shown in the figure below:
Step 4: Now it's time to load the texture. Drag and drop the Lava Texture in gimp.
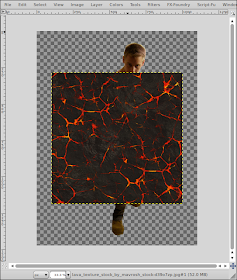
Step 5: Follow this step carefully cause in this step I'm going to introduce you with an easy method to convert any texture into temporary Gimp Pattern.
To do this First take the layer in which you've loaded the Lava Texture and resize it to a suitable size. The size we're talking about should not be too small or too large caause we want the details to be shown properly. So for a image of this size resize the texture layer to 200x200 resolution.
Now press ctrl+I to select the resized Lava Texture. Then press Ctrl+c to copy the Texture. On doing the last step you will notice that a new pattern is added to pattern pallet of the layer window at first place.
Step 6: Now as we have our lava pattern in a preferred state, it's time to load it . Create a new transparent layer above the background layer and name it "Pattern". Select "Pattern" layer and from Pattern Pallet Drag-Drop the Lava Pattern we created earlier. this will fill the whole "Pattern" layer with the Lava Pattern.
Step 7: Now as we want to apply this texture to Model only we need to cutout all the unnecessary part from this pattern filled layer. To do this go to background layer and by using fuzzy select tool select the model figure as shown in the figure below.
Step 8: Now press delete which will remove all the unnecessary part from this pattern leaving something like this:
Step 9: Ok now it's the time to really apply the texture on the body of model. Try to follow this step carefully too cause it will teach you how too apply any texture to any surface. So to so this first select the "Pattern" layer then in the same window you will find a drop down list naming "Mode" . In this Drop-Down list select "Grain Merge" as shown in the figure below;
Result of above step is as below:
Step 10: Ok now it's time to do some color corrections to make it more realistic.First merge both layers. Then open Color>>Color Balance and enter the value in the different fields as shown in the figure below(you can adjust the value according to your preferences):
Result of this step is as following:
Step 11: Now open Filters>>G'Mic And go to Colors>>Tone Mapping and apply. The result of this effect is as shown below:
Step 12: Ok so we have our Lava man nearly ready. Just need to add some Flames.To do this I'm going to use a available plugin in Gimp which is Fire Animator. You can find this plugin in Fx-Foundry>>Animation>>Fire Animator. Open Fire Animator. And Apply with default settings:
Step 13: Now. Choose brush tool. Choose "sparks" (a yellow dot) from brushes pallet, set brush size 1.00 and then click on different parts of canvas to produce effect as shown below:
Step 14: Now one last thing to add eyes.YES. Create some eyes using Lasso Tool and adjust them as shown in the figure below:
And here it is our Lava Man ready to blast. Enjoy
Please Comment and share.








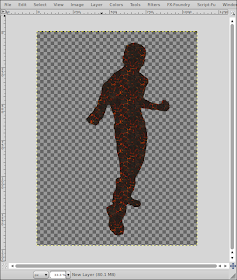










Can you elaborate the creating the smaller texture bit please?
ReplyDeleteOtherwise brilliant. Thanks
yes as I said above that the size of the texture during resizing should be according to overall image size. Like in this tutorial the size of image is nearly 1100x1400 and initial size of the texture is 900x900 so for better detailing I resized the texture to 200x200 resolution. Now according to this If your initial image size is larger than this image size than resize texture to a higher resolution and for small image size resize it to smaller resolution.
ReplyDeleteHi Admin,
ReplyDeleteI found your weblog the use of Google. This is a very smartly written article.Keep sharing ideas. Your valuable ideas will help newbies to grew up into professionals.This ideas will make newbies to become more efficient in the field.
Regards,
Swapnil Kharche
nice
ReplyDelete