Learn an easiest way to create snowy Christmas artwork with Gimp.
Well holidays have just started and there's joy and happiness everywhere. In this joy and happiness of your's I'm going to add some more entertainment with this newest discovery of mine. For last weak I've been thinking and thinking of creating something Holiday special but I failed a many times. But today suddenly because of a wrong key press I found a really interesting and awesome technique to create winter and Christmas holiday artwork just for the sake of joy with learning. So in today's tutorial I'm going to introduce you with a fantastic technique with which you can create your own winter holiday(Christmas) artworks and illustrations. Let's get Started: (Please forgive my Bad English)
Resources:
Step 1: Open up Gimp and create an empty canvas of size 1280x800. You can take any differ size but In this tutorial I'm going to follow this size. Then fill that canvas up with #5f7798 color.
Step 2: Now first create a new layer and name it "cloud1". Then select Paint Tool from tool box set the brush size to 13 and color to #ffffff. Then from brush select box select Chinese Cloud brushes and apply them on the lower part of canvas as shown in the figure below:
Step 3: Now create a new layer below the current "cloud1" layer and name it "cloud2". Onthis layer with the same brush with size .17px and color #d1d3d6. apply the clouds as shown in the figure below:
we did it to give it some cloudy feeling.
Step 3: Now create new layer above all of the layers and name it "char" .Then from the brush select box select second brush of 20 People Brushes.
And by keeping the brush size .13px apply it on the canvas as shown in the figure below:
Half of the work is done.
Step 5: Now Open Filters>> Noise>>Add Film grain. and press ok in setting box to apply it without touching any setting in the box.
Result of this action is as below:
Above action created 4 new layer in layer window 2 for midtones and 2 for shadows. Click on the eye icon near the last three of these 4 layer to make them invisible.
Step 6: Now go to Colors>> Colorize and set the values Hue:0 ,Saturation:0 ,lightness:100
Result of above action is as shown in the figure below:
Step 7: Now go to Fx-Foundry>> Artistic>> Analogize.
This will open a settings window for analogize. Don't touch any settings just press Ok and let it happen.
Result of above action is as follows:
Note: Your result might differ from this one. If so try applying the effect again and again on original file to get proper lighting and result.
And that's it just save the picture and you're good to go.
Resources:
Step 1: Open up Gimp and create an empty canvas of size 1280x800. You can take any differ size but In this tutorial I'm going to follow this size. Then fill that canvas up with #5f7798 color.
Step 2: Now first create a new layer and name it "cloud1". Then select Paint Tool from tool box set the brush size to 13 and color to #ffffff. Then from brush select box select Chinese Cloud brushes and apply them on the lower part of canvas as shown in the figure below:
Step 3: Now create a new layer below the current "cloud1" layer and name it "cloud2". Onthis layer with the same brush with size .17px and color #d1d3d6. apply the clouds as shown in the figure below:
we did it to give it some cloudy feeling.
Step 3: Now create new layer above all of the layers and name it "char" .Then from the brush select box select second brush of 20 People Brushes.
And by keeping the brush size .13px apply it on the canvas as shown in the figure below:
Half of the work is done.
Step 5: Now Open Filters>> Noise>>Add Film grain. and press ok in setting box to apply it without touching any setting in the box.
Result of this action is as below:
Above action created 4 new layer in layer window 2 for midtones and 2 for shadows. Click on the eye icon near the last three of these 4 layer to make them invisible.
Step 6: Now go to Colors>> Colorize and set the values Hue:0 ,Saturation:0 ,lightness:100
Result of above action is as shown in the figure below:
Step 7: Now go to Fx-Foundry>> Artistic>> Analogize.
This will open a settings window for analogize. Don't touch any settings just press Ok and let it happen.
Result of above action is as follows:
Note: Your result might differ from this one. If so try applying the effect again and again on original file to get proper lighting and result.
And that's it just save the picture and you're good to go.
POSTED BY
Unknown
POSTED IN
best image maipulation,
best photoshop tutorial,
best tutorial,
Christmas,
christmas gimp tutorial,
christmas photoshop tutorial,
christmas wallpaper,
december,
holiday,
santa
DISCUSSION
1 Comment
























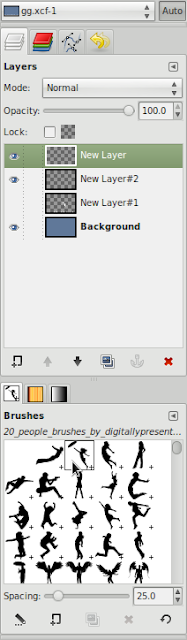


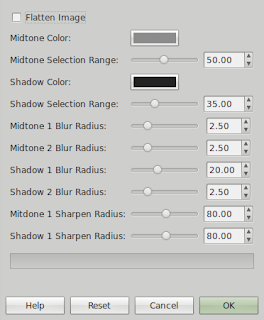














Класс! Мне понравилось))
Excellent work!